Vmware环境图形化安装Centos
图形化安装Centos前期操作和最小化类似,重点看最后
**实验环境**
虚 拟 机: VMware® Workstation
镜 像: CentOS-7-x86_64
操作系统: Windows 10, 64-bit (Build 15063) 10.0.15063
**操作过程**
打开VMware虚拟机软件,依次点击【文件】选项卡 → 新建虚拟机。
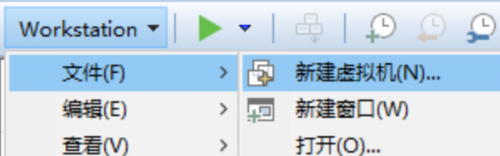
依次点选【典型】,【稍后安装操作系统】,【Linux-Red Hat Enterprise Linux 7 64位】。
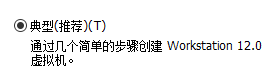
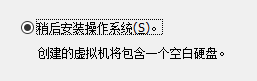
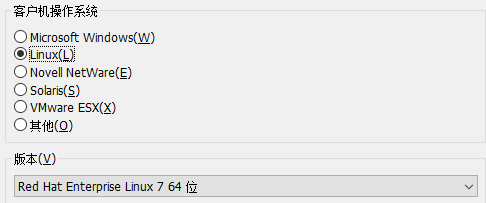
更改虚拟机存储位置到你想要的位置

磁盘划分20G足够,点选【将虚拟磁盘拆分成多个文件】

点击【完成】
单击编辑虚拟机设置。在内存选项中,将【此虚拟机的内存】修改为【1024MB】。在处理器选项中,将【处理器数量】修改为【1】个,【每个处理器的核心数量】修改为【1】个。在CD/DVD选项中,将【使用ISO映像文件】中选择Centos镜像文件。


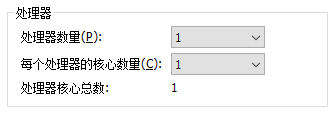
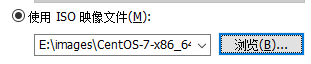
现在即可返回并点击【开启此虚拟机】,开始安装CentOS7系统。
此界面选择【Install CentOS 7】,稍作等待开始安装。
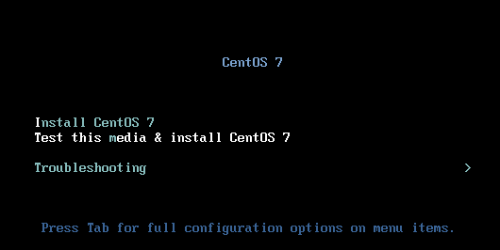
首先选择语言
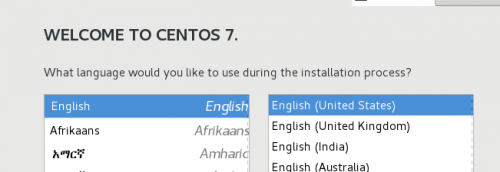
接下来选择系统安装位置
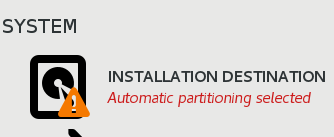
然后点选【I will configure partitioning】,再单击左上角的【Done】
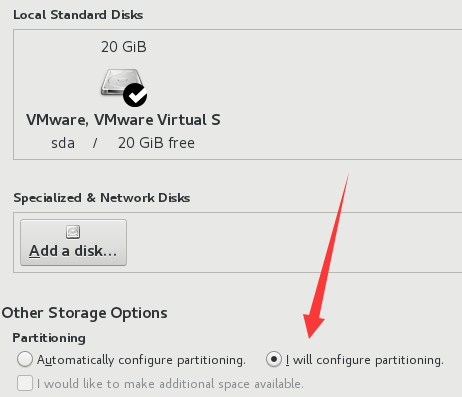
进入分区界面,如果想偷一把懒,可直接点击【Click here to create them automatically】进行自动分区
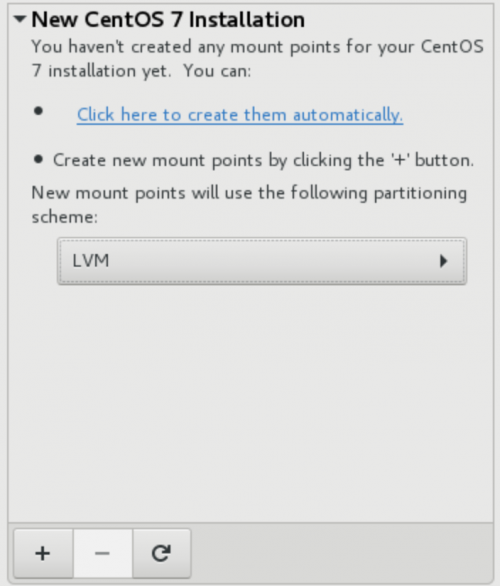
接下来是分区相关的选读部分。
使用图示图标可以进行自定义分区
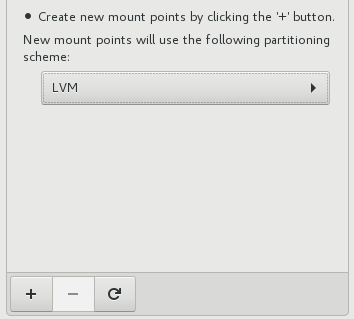
CentOS7提供了如下四种文件系统
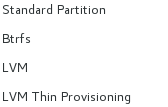
【Standard Partition】是标准分区,提供ext2,ext3等传统文件系统,类似Windows Server中简单卷的概念。
【Btrfs】是一种新型的文件系统,相较传统的ext3,Btrfs允许更大容量的单一文件,更大的存储容量,以及提供了文件校验等特性。
【LVM】是逻辑卷管理,LVM将存储中的所有硬盘逻辑上看作一个存储空间,类似Windows server中的跨区卷,可以更加容易的对分区进行空间管理,同时支持分区快照等功能。
【LVM Thin Provisioning】是LVM自动精简配置,在LVM的基础上,对分区空间进行弹性分配,在设定预计存储空间大小后,由计算机管理存储空间,在空间达到预警阈值时才会通知管理员进行手工调整。
目前,使用【Standard Partition】即可满足使用需求,点击左下角【+】图标即可进入添加分区界面。
添加分区界面如图所示,有【Mount Point】挂载点和【Desired Capacity】期望容量两项参数。
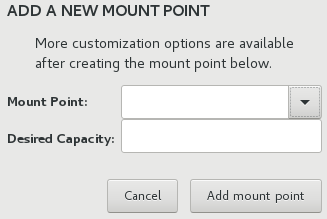
CentOS7系统至少需要一个200MB左右的【/boot】分区,内存容量两倍左右的【swap】分区。
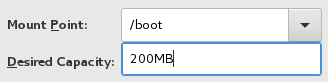
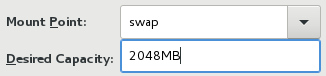
剩余空间即可全部划分给【/】分区,也可单独规划出【/data】分区,用来存储数据,不填写期望空间即为使用剩余全部空间。
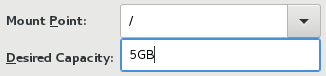
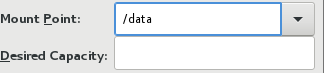
单击左上角【Done】完成分区,弹出确认窗口点击【Accept Changes】进行格式化。
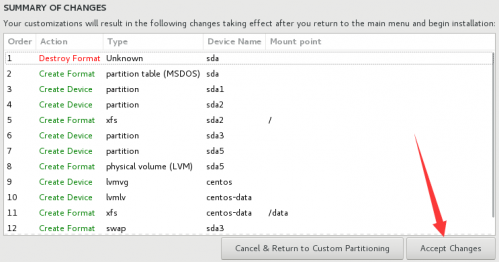
单击右下角【Begin Installation】开始安装

安装时需要点击【Root Password】设置root用户密码
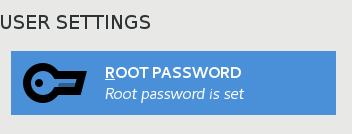
静候至进度条读满,单击右下角【Reboot】,安装完成。
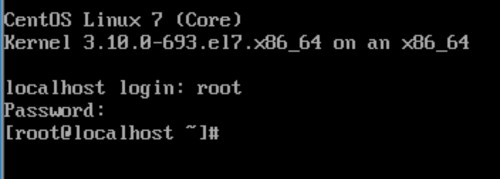
**图形化安装**
和最小化安装的区别只有这里,把最小化安装过程中的”最小安装“换成”带GUI的服务器“或者“GNOME桌面“即可

##

相关推荐HOT

Vmware环境图形化安装Centos
单击编辑虚拟机设置。在内存选项中,将【此虚拟机的内存】修改为【1024MB】。在处理器选项中,将【处理器数量】修改为【1】个,【每个处理器的...详情>>
2022-11-07 11:34:58
Vmware环境安装
虚拟机的用户体验设置 #### 6、快捷方式 选中“桌面”和“开始菜单程序文件夹”复选框,然后单击“下一步” 虚拟机图标的快捷方式生...详情>>
2022-11-07 11:25:03
Linux终端操作及命令行基本语法
### 1、打开终端 桌面空白部分右键打开终端 在活动终端上使用快捷键ctrl+alt+n 设置运行快捷键--打开运行窗口--输入gnome-terminal ...详情>>
2022-11-07 11:20:30
Linux生产环境常用初始化操作
com ~]# vim /etc/ssh/sshd_config Port 22 修改 18888 PermitEmptyPasswords no #把‘#’注销掉-禁止空密码帐户登入服务器 MaxAuthTr...详情>>
2022-11-07 11:15:56
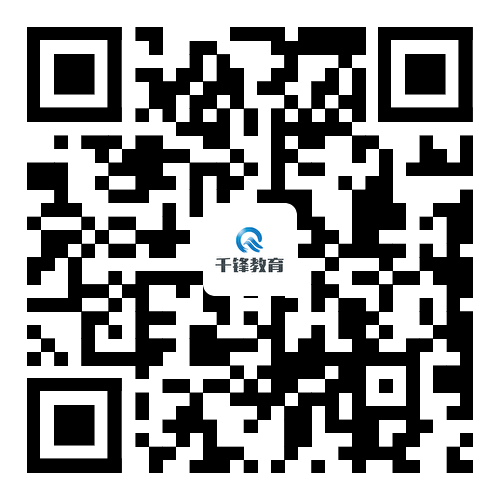












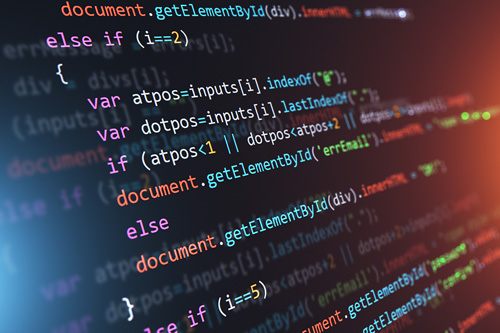











 京公网安备 11010802030320号
京公网安备 11010802030320号